
: Choose this option to pay membership fee. In some cases an intermediate screen with an overview of payment calculation will be displayed.
Then the payment screen is displayed:

Expiry date: Expiry date of the membership, appears as system supplied information.
Pay: Amount owing, appears as system supplied information.
Receive payment: Select a method of payment from the Receive payment options and click :
·
Cash - the amount shown in the Pay field will show in Cash administration as having been received in cash;
· Waive - the amount shown in the Pay field will show in Cash administration as having been received in waived. If you waive an amount, you will also be asked to enter the password defined in Override password(s) in the Override password field.
Note
Locally defined payment methods -additional methods of payment can be defined in Define cash codes. If you select this method you will be presented with a further window in which you can enter a note of up to 25 characters. For example:

Optionally you can print a receipt for the amount paid. This takes you to the standard screen for output.
: The system allows you to add one or more pictures to the borrower record. If a borrower is selected that has a picture linked to that record, the picture is shown in a floating window in AFO 431 (Borrower administration).
After choosing this option an overview screen will be displayed:
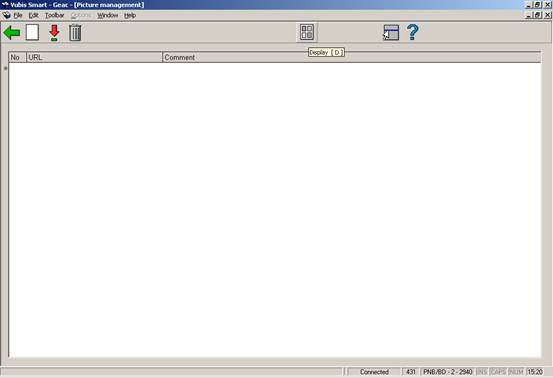
(+): Select a photo and choose this option to modify the details.
(+):Select a photo and choose this option to delete it.
: When this is activated the floating thumbnail preview will be updated if any changes where made.
: After choosing this option the following form will be displayed:

If you selected a borrower who has a picture linked to his borrower record, the system will automatically show the picture(s) when the main borrower screen in AFO 431 is accessed.
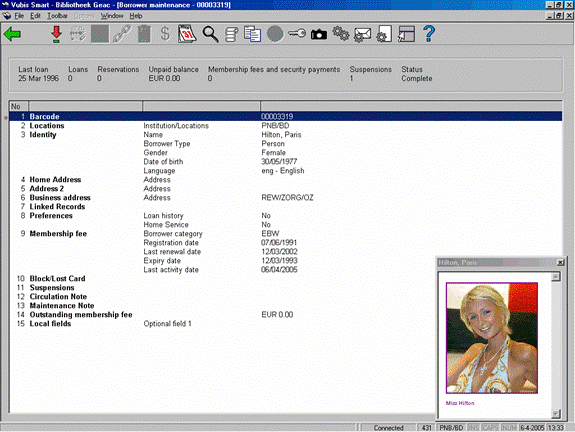
It is possible that multiple pictures are attached to an individual borrower record, as shown in the next screen example.
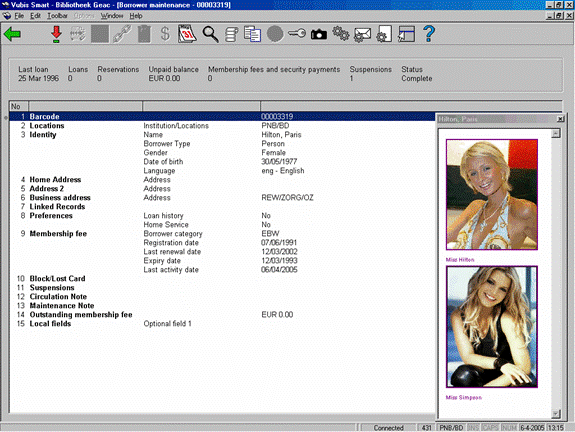
The picture can be shown in the original size by clicking on the picture or comment (if there is one present). The default internet browser is then started, and the picture is shown in its original size.

After choosing this option the following form will be displayed:
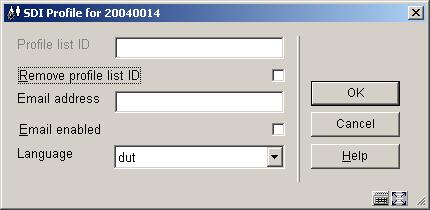
Profile List Id: This is the id of the profile list used by the borrower. This can not be edited here.
Remove profile List Id: If selected, then the borrower's profile list and all associated profiles, queries and results will be deleted when this dialog is closed.
Email address: This is the email address that SDI notification emails are to be sent to.
Email enabled: Email notification is enabled for this borrower.
Language: This is the language SDI notification emails are to be sent in.
In order to determine whether a user is allowed to use SDI, the following criteria are checked (in order):
·
User personally blocked or black list
·
Borrower category
·
Institution / location
·
Institution
· System wide
If the user passes all of those tests, then they are allowed to use SDI.
In general, this functionality requires the library to define one of more types of deposits that may be used by borrowers of the library. Within a type of deposit, the library then defines which types of charges the deposit can pay for (i.e. only loan fees). Additional parameters can then be defined for each deposit type at the borrower category level for min/max levels for deposit amounts, etc. A borrower can then add money to his/her deposits. Payments which were traditionally done through an exchange of cash may then be replaced by paying outstanding amounts owing out of the money a borrower already has on deposit with the library.
This is dependant on parameter settings in
AFO 481 – Circulation parameters : General - Deposits.
If the library wants to allow it, the deposit can be negative (i.e. you can be in debt to the library, i.e. the deposit can turn from credit to debit, if the library-defined rules allow it).
After choosing this option and the borrower has a deposit, an overview screen will be displayed.
When you choose the “Modify deposit” icon, a screen displays containing a protected window containing the borrower’s name and address and a list (grid) of deposits that the borrower currently has including the deposit’s code, brief description and current amount.

: Choose this option to add a new deposit. See section 417.6.1.
: This option is used to increase the amount of the deposit. You can only add money to deposits whose usage restrictions contain the current institution/location within their scope. For example, a borrower at PNB/BD can add money to his deposit that has usage restriction of PNB/* but cannot add money to his deposit that has usage restriction of TST/BR1. The borrower would have to physically go to TST/BR1 to add money to the second deposit.
If you are not allowed to add money to the deposit, the system displays a message.
:Use the delete icon to delete the selected deposit. A deposit can be deleted only if the deposit balance is 0 or less than zero.
: Choose this option to (partially) refund the deposit. See section 4.17.6.2.
After choosing this option the following form will be displayed:
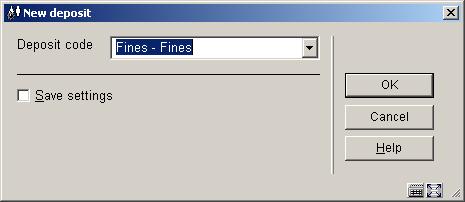
Choose a valid deposit type. These codes are defined in AFO 481 – Deposits – Deposit codes. Next, an input screen is displayed:
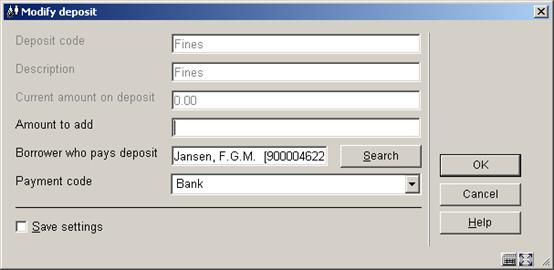
Deposit code, Description and Current amount on deposit are protected fields.
Amount to add: The amount to add field must be greater than the amount defined as the minimum amount of positive deposit change and must be greater than the minimum total amount of deposit (these amounts are defined in AFO 481 – Deposit codes).
Borrower who pays deposit: This field may be protected, may be limited to a list of related borrowers (with the specific relation type(s) defined in the deposit code record) or the borrower may be displayed along with a search button.
Payment code: Choose a payment code from the dropdown list. These codes are defined in AFO 481 – Deposits – Valid payment types.
The ability to refund cash from deposit accounts is a restricted function. In AFO611 –Passwords – Login restrictions – Borrowers and Loans (continued), there is an option, Refund deposits, that restricts users from using the Refund option on the Modify deposits screen. If you attempt to refund and you are a restricted user, a warning message is shown.
If you are allowed to refund and the deposit is still valid for your borrower category and if, within the usage restriction scope of the deposit, there is at least one institution/location set-up for your borrower category that is in-use and the usage restrictions contain the current institution/location, a form displays containing the following fields:

Deposit code, Description and Current amount on deposit are protected fields.
Administrative costs: protected. Defaults to the amount defined in the Deposit code record. It is never more than "Current amount on deposit".
Amount to refund: free text. Automatically defaults to the (current amount – administrative charge). This is the maximum amount that the borrower can get back. If the Allow partial refunds flag is not set in the Deposit code, this is the only acceptable amount for the borrower to get back.
Note
If the deposit is no longer defined or is not in-use for the borrower category, all of the money is refunded back to the borrower. The deposit is removed from the borrower’s list of deposits.
Note
You are only able to refund money from deposits whose usage restrictions contain the current institution/location within their scope. For example, a borrower at PNB/BD can get money refunded from his deposit that has usage restriction of PNB/* but cannot refund money from his deposit that has usage restriction of TST/BR1. The borrower has to physically go to TST/BR1 to refund money out of the second deposit.
: Choose this option for more details on outstanding loans, reservations, debts, etc.
After choosing this option an overview screen will be displayed:
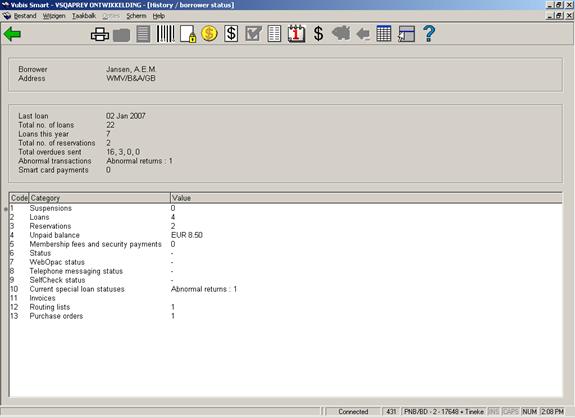
You can double click on the lines in the bottom half of the screen to call up the underlying information. This roughly corresponds to the buttons on the toolbar at the top of the screen.
For example, click on Suspensions:
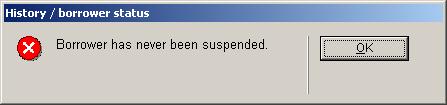
For Current loan statuses and Invoices see 431.7.1.
: This takes you to the standard form for output.
: When you choose this option a window will pop up displaying the previous barcodes plus reasons for replacement (only available if a barcode has been replaced at least once).
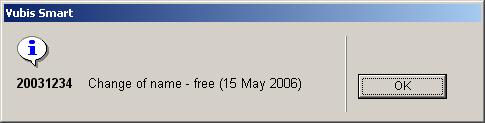
: Only active if the borrower is suspended.
: this option takes you to the standard renewal screen as in AFO 413. See the Help for that AFO for more information on. From this screen you can also add or change the loan status of items on loan to this borrower. See also the Help for AFO 423 for more information on loan status changes.
: this option takes you to the reservations overview screen as in
AFO 415. See the Help for that AFO for more information.
: this option takes you to the accept payments screen as in AFO 414. See the Help for that AFO for more information.
: this option takes you to an overview of payments made for membership and security deposits:
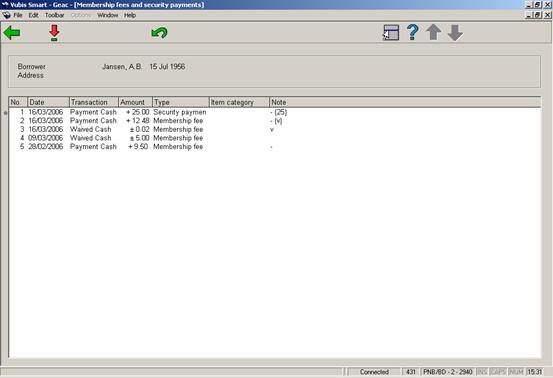
If you have permission, you can refund amounts here.
: Only active if the borrower has one or more blocks.
: when you choose this option a pop-up screen with items currently on loan is displayed:

You can double click on a line for more information on a particular transaction.
: this option takes you to an overview of payments from and into the borrowers deposit account:

From this screen you can print a summary or a detailed report. The summary shows one line per transaction and is the same as on screen. The detailed report also shows additional information, such as session ID, cash register, name staff. Each line consists of: line number, date/time, transaction, amount, type, notes, session ID, cash register, name staff and balance.
: this option takes you to an overview of payments:

You can double click on a line for more information on a particular transaction.
From here you can continue to the overview of payments made for membership and security deposits.
: this option goes with the Loan Plan functionality. See section 431.7.3 for more information.
: this option goes with the Loan Plan functionality. See section 431.7.3 for more information.
: this option takes you to an overview of all transactions.
The last section of lines on the details screen relate to information in various other modules of the system. Lines 10 and 11 on the borrower Details screen are more or less related.
It is possible to assign special statuses to items on loan to a borrower (see the Help on AFO’s 413 and 481 for more information). See sections 431.7.1.1 en 431.7.1.2.
Line 12 provides information on routing lists within the serials module. See section 431.7.1.3.
Line 13 provides information on orders within the Acquisitions module. See section 431.7.1.4.
The figures in the window border show the totals of each type of loan status ever applied. Line 10 in the screen displays show the numbers of these considered to be “current” as defined by the settings for each type.
Selection of line 10 allows you to display a summary of all such transactions. After choosing line 10 an overview screen with loan status transactions is displayed:

The loan status summary display shows a grid with one line per transaction, in a manner very similar to the display of loans. The grid layout comprises a header portion with brief borrower details (in standard form) followed by a grid. Transactions will be shown in reverse date order i.e. most recent first.
This displays only the current setting (or if no current loan status) shows the previously saved status. (Thus for example it is possible to see that an item was returned from missing). An additional option on this grid listing allows ALL historic loan status transactions to be displayed, if they were set to be “retained”.
: select a transaction and then this option to display the details of the selected line.

: select a transaction and then this option to delete the selected line.
: to display all historic status changes. Items which have had a loan status set will have some of the details of the original loans together with relevant details of the loan status. When a loan status code changes, then we keep a history of these changes i.e. to track the change of claimed returned, to lost.(for example). This history will be displayed as well. Information retained and therefore displayed includes:
·
Date / time set
·
User who added this status setting
·
Date / time (amended)
·
User who amended this status setting.
·
User date (textual form).
·
Invoice number
·
Borrower number and summary(when associated with a loan transaction)
·
Overdue fine calculated
·
Original loan date
· Original due date
: select a transaction and then this option to modify the details of the selected line.

: select a transaction and then this option to go to the invoice details screen for the selected line (when appropriate). This takes the user to the invoice display (if they have permissions for AFO495).
Line 11 allows you to display a summary of invoices associated with this borrower. (Effectively this behaves as if you had used AFO495/View invoices by borrower- although line 11 is always shown, selection of this line does nothing unless you have privileges to AFO495).
It is possible to view/create invoices from line 11 in the Details display. When you choose this option in case no invoices have been created as yet, the system asks if you want to do so:
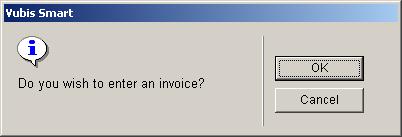
After clicking you will be taken to the AFO 495 screen (if you have permission) where a provisionary invoice has already been created.
If the borrower already has one or more invoices you will be taken to the AFO 495 screen, option View/create invoices by borrower (if you have permission).
It is possible to link borrower records to routing lists belonging to subscriptions within the serials module. You can view which lists the borrower is linked to by choosing line 12 from the Details screen. An overview will be presented:

By selecting a title from the list the individual details of a particular routing list can be viewed and modified.
It is possible to link borrowers as requestor to an order record within the acquisitions module. You can view which orders this borrower has requested by choosing line 13 from the Details screen. An overview will be presented:

By selecting a title from the list the individual details of a particular order can be viewed and modified.
: this option takes you to an overview of all transactions.
Transaction history allows you to view all the transactions that have involved the borrower in the Vubis Smart Circulation module. So it shows transactions such as Loans, Returns and Renewals but also includes other transactions such as an update made to the borrower record, technical transactions and transactions that are created by overnight batch processing.
The information that is displayed is updated automatically and online, i.e. every time a borrower is involved in a circulation transaction.
Some of the information is also contained in the Payment History information.
The period during which the information is available is usually the current year and the previous year, but this might differ from system to system.
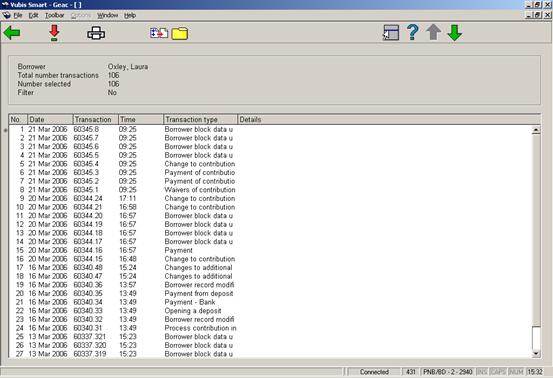
For each transaction the system displays the date, the time, the transaction number and the transaction type. The Details column is reserved for future use.
Note
Each line represents a transaction as defined in the Vubis Smart circulation context. For example if 6 items are lent to a borrower during the same Loans session, Vubis Smart counts this as one transaction, represented by one line on the screen.
– The system displays a pop-up window that shows the transaction details. See section 431.7.2.1.
– The output option is used to send the transactions to a valid device or application. The Standard output form is displayed.
– The filter option is used to restrict the transactions that are displayed. See section 431.7.2.2.
– The savelist option is used to store the transactions in an existing or a new savelist of the type Circulation transactions. After the transactions have been stored in the savelist, they are available for further SSP actions in AFO 141 Savelist management..
The system displays a pop-up window that shows the transaction details. This shows the date and time of the transaction, information on where the transaction took place, the staff user id, the borrower barcode and name, and the number of actions.
The example below shows one return transaction (1 item returned):
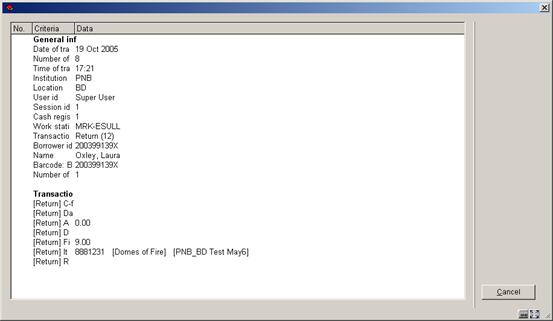
General information
|
Label |
Data |
Comments |
|
Transaction date |
Date on which the transaction occurred |
|
|
Number of transaction |
The number of the transaction within the Date |
The combination of Date and Number make each transaction unique |
|
Transaction time |
Time at which the transaction occurred |
|
|
Institution |
Institution where the transaction occurred |
|
|
Location |
Location where the transaction occurred |
|
|
User id |
Staff user that performed the transaction |
The User id is WebOpac if the transaction was done by the borrower through the WebOpac |
|
Session id |
Cash management session id |
|
|
Cash register |
Cash register that was linked to the session |
|
|
Work station |
Work station id |
This is the logical work station id, which can have many formats (e.g. ip address) |
|
Transaction type |
Transaction id type |
This is a number that identifies the transaction (see below for the list of valid transaction types) |
|
Borrower id |
Id of the borrower (original barcode) |
|
|
Name |
Borrower name |
|
|
Barcode |
Actual barcode of the borrower |
|
|
Number of actions |
Number of actions in the transaction |
In case of Loans this is the number of items that were lent, in case of Returns the number of items that were returned, in case of Payments the number of debts that were paid, etc. |
Transaction types
The following transaction types are valid:
|
Transaction id |
Transaction wording |
|
11 |
Loan |
|
12 |
Return |
|
13 |
Renewal |
|
15 |
Payment |
|
16 |
Reservation (new) |
|
17 |
Refunds / miscellaneous payments |
|
18 |
Deposit refund |
|
19 |
Payment from deposit |
|
21 |
Reservation modification (new expiry date) |
|
22 |
Reservation (change priorities) |
|
27 |
Reservation trapped through picklist/reservation messaging |
|
27.02 |
Reservation trap period storage |
|
27.1 |
Reservation (return via request module) |
|
29 |
Loan status amendment |
|
30.1 |
Borrower record modified (new or modified) |
|
30.10 |
Storage of postage costs in borrower record |
|
30.11 |
Change to 'summary info' in borrower record |
|
30.12 |
Payment of contribution; update borrower record |
|
30.13 |
Create an 'open' contribution fee |
|
30.14 |
Create deposit info in borrower record |
|
30.15 |
Circulation note deleted |
|
30.16 |
Process contribution in borrower record |
|
30.17 |
Storage of dates related to (automatic) invoicing |
|
30.18 |
Put borrower on suspension |
|
30.19 |
Update contribution data following automatic renewal of card validity |
|
30.2 |
Update claim history of borrower |
|
30.20 |
Modification of loan parameters in borrower record |
|
30.21 |
Adjust expiry date (and pay full membership if applicable) |
|
30.22 |
Adjust expiry date and recalculate membership |
|
30.23 |
Borrower block data updated |
|
30.231 |
Borrower block data updated (WebOpac) |
|
30.232 |
Borrower block data updated (Telephone messaging) |
|
30.233 |
Borrower block data updated (Self Check) |
|
30.24 |
Increase number of renewals during loan |
|
30.25 |
Change to the individual maximum of loans |
|
30.26 |
Add card id |
|
30.27 |
Delete card id |
|
30.28 |
Update PIN code |
|
30.29 |
Update photo |
|
30.3 |
Registration of 'abnormally returned items' |
|
30.30 |
Update index following delete of borrower record |
|
30.31 |
Update index following import of borrower record |
|
30.32 |
Opening a deposit |
|
30.33 |
Changes to additional borrower cards |
|
30.34 |
Removal of a deposit |
|
30.4 |
Payment of contribution |
|
30.5 |
Remove deposit info from borrower record |
|
30.58 |
Circulation note added/modified |
|
30.59 |
PIN code (re)generated |
|
30.6 |
Change to contribution data (in borrower record) |
|
30.7 |
Change to suspension history |
|
30.8 |
Removal of actual barcode |
|
30.81 |
Borrower card replacement reason (Card not yet replaced) |
|
30.811 |
Undo borrower card replacement reason |
|
30.9 |
Delete borrower record |
|
30.10 |
Storage of post costs in borrower record |
|
30.20 |
Modification of loan parameters in borrower record |
|
30.30 |
Update index following delete of borrower record |
|
31 |
Payment of contribution (coincides with type 33) |
|
32 |
Delete borrower |
|
33 |
Payment of contribution |
|
35 |
Credit card pay accepted |
|
36 |
Credit card pay submitted |
|
37 |
Credit card payment |
|
38 |
CardHolder payment failed |
|
39 |
Credit card pay failed |
|
40 |
Add renewal administration fee |
|
41 |
Collection fee |
|
51 |
e-Loan |
|
60.1 |
Action related to cash register |
|
85 |
Payment waived |
|
86 |
Waivers of contribution |
|
88 |
Create open deposit |
|
89 |
Remission from deposit |
|
90 |
Enrolment fees |
|
91 |
Payback (deposit, contribution, 'free') |
|
95 |
'Book fee' |
|
96 |
Administrative fees |
|
97 |
Costs for new card |
|
99 |
Sales (no payment) |
|
115 |
Payment – Bank |
|
133 |
Payment of contribution - Bank transfer |
|
215 |
Payment – Acceptgiro |
|
233 |
Payment of contribution - Accept giro |
|
315 |
Payment – Card |
|
333 |
Payment of contribution - Card |
|
415 |
Payment – Account |
|
433 |
Payment of contribution – Account |
|
515 |
Payment – Pin |
|
533 |
Payment of contribution - Pin |
|
615 |
Payment – Chip |
|
633 |
Payment of contribution - Chip |
Action specific information
For each action information is given dependent on the type of transaction For example for each item lent the system shows the time, item barcode, any loan fee and whether there is a reservation for the item. The following table contains an overview of the valid transaction types.
After choosing this option the following form will be displayed:

The following options are available:
·
From date select a date from the drop-down box. Note that the display includes the date selected.
·
Until date select a date from the drop-down box. Note that the display includes the date selected.
·
Transaction type select one or more transaction types from the left side and use the arrow to move to the right side.
·
Institution/location select one or more locations from the left side and use the arrow to move to the right side.
Note
You can select more than one filter at the same time. The filter is retained for your user login until you change the filter. Use the button to remove all the filters.
See also the general information on Loan Plan.
There are two options on the details screen of a borrower related to Loan Plan: and
These options are only active when:
·
Loan Plan is in use
· This borrower belongs to a Loan Plan borrower category and already has Loan Plan transactions.
When a borrower has a Loan Plan type subscription, the corresponding counters are shown in the protected upper part of the details screen:

The counters are also shown when the buttons are not yet active.
After choosing the option an overview screen will pop up with a list of loans within the Loan Plan subscriptions:

This screen is for information purposes only.
After choosing the option a screen with the Loan Plan counters will be shown:
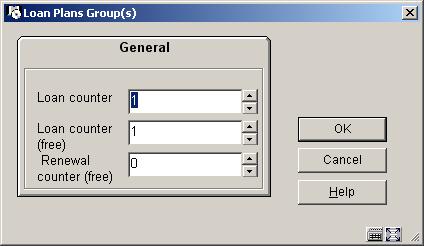
Here you can increase or decrease one or more counters. The value can not be less than 0. The value can not be higher than the maximum set in the parameters.
Examples:
When a borrower still has 10 loans to go and you set the Loan counter to 3, the remainder will now be 7. I.e. you have told the system 3 more loans have taken place than were counted.
When a borrower still has 10 loans to go and you set the Loan counter to 0, the remainder will now be the original maximum for the subscription. I.e. you have told the system no loans have taken place yet at all.
Note
The information in the counters in the protected upper part of the details screen is not refreshed after the adjusting the counters.
·
Document control - Change History
|
Version |
Date |
Change description |
Author |
|
1.0 |
unknown |
creation |
|
|
2.0 |
September 2006 |
updates for release 2.4.1 build 17 |
|
|
3.0 |
October 2006 |
updates for Loan Plan (Lenen Loont) |
|
|
4.0 |
November 2006 |
changed terminology |
|
|
5.0 |
January 2007 |
updates for lines 12 and 13 of details screen; technical data |
|
|
6.0 |
March 2007 |
update of card replacement; addition of MAX option; updated transaction types; updated doc hyperlinks |
|
|
7.0 |
November 2007 |
explanation of different field focus for barcode replacement delivered as part of 2.4.2.4 updates |
|